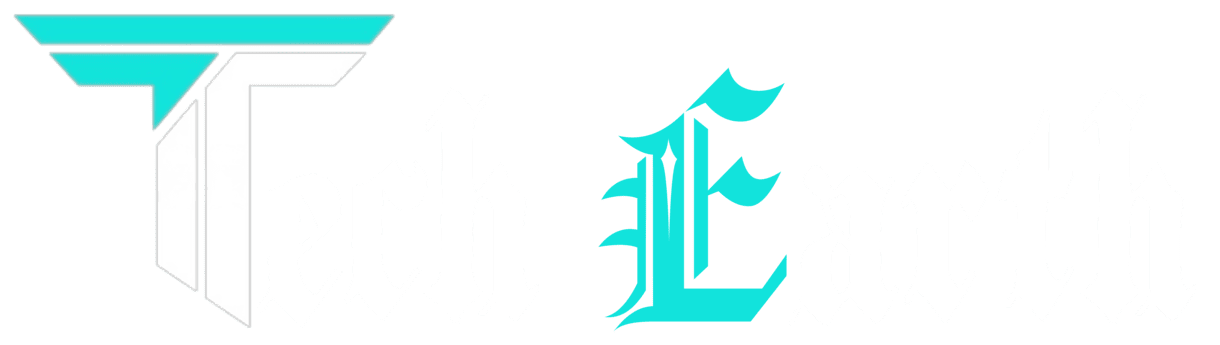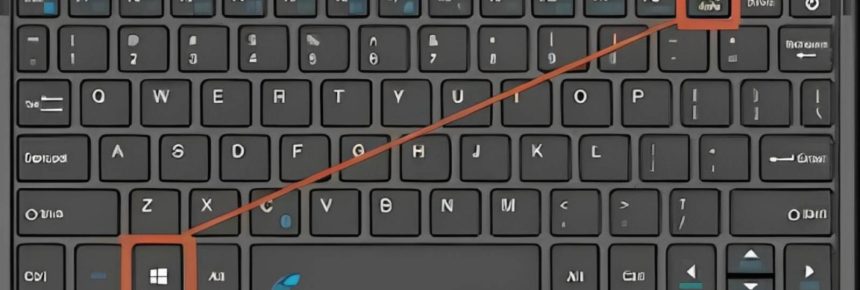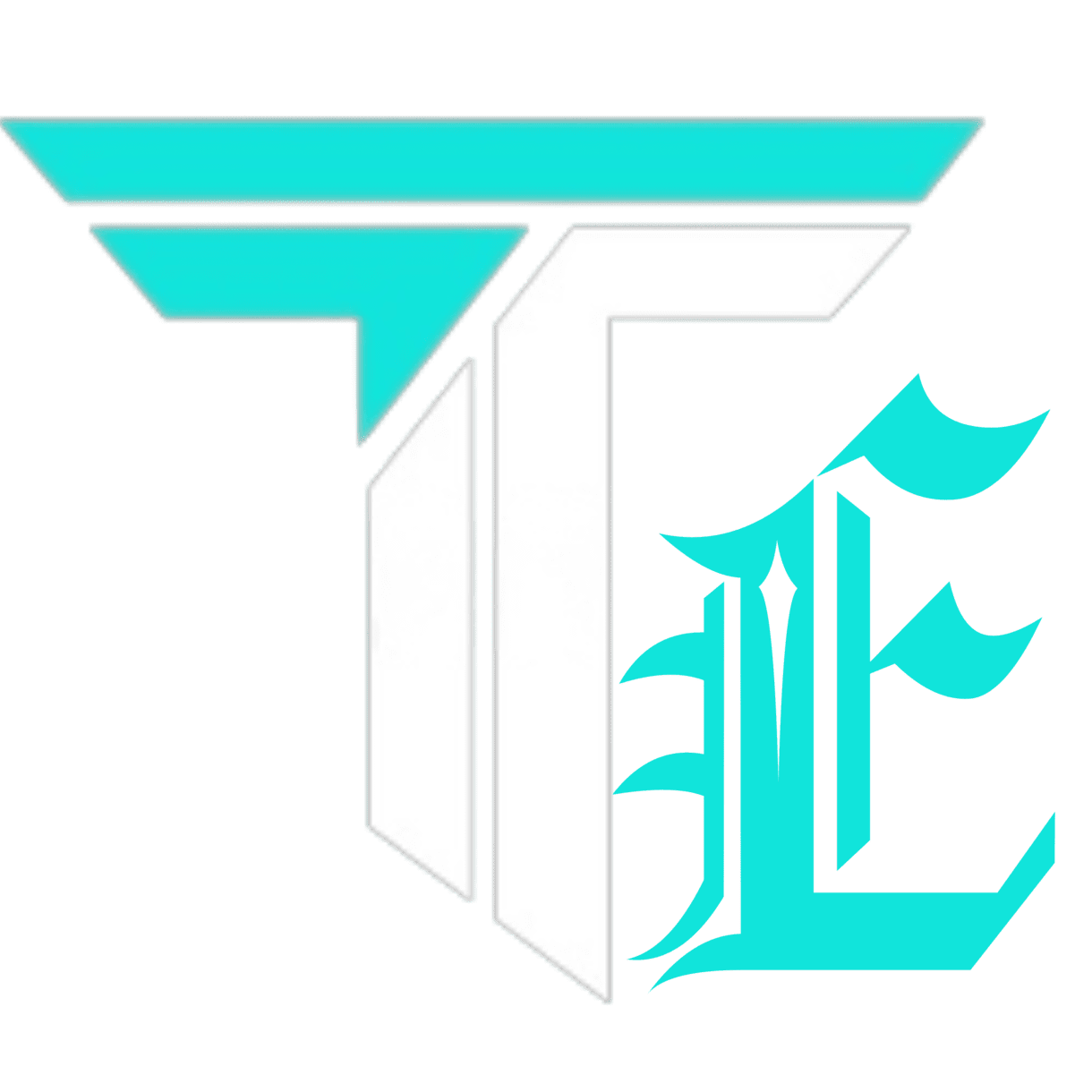Within the fast-paced computerized period, the capacity to capture and share minutes on your computer screen could be a profitable aptitude. Whether you’re reporting important information, sharing visual content, or troubleshooting specialized issues, knowing how to require screenshot on computer proficiently may be a must. This comprehensive direct will walk you through 10 distinct methods to capture screenshots on your computer, catering to different working frameworks and inclinations. From essential console alternate routes to specialized apparatuses, you will be prepared with the information you would like to gotten to be a screenshot pro.
Method 1: Print Screen (PrtScn) and Paste
One of the foremost direct strategies to capture your whole screen is by utilizing the “Print Screen” (PrtScn) key on your console. Squeezing this key captures a picture of your whole screen, which you’ll be able at that point to glue into an picture altering program or a report utilizing the “Ctrl + V” shortcut.
Method 2: Alt + Print Screen
For those who wish to capture the dynamic window, the “Alt + Print Screen” shortcut is the way to go. This combination captures the window that’s as of now in center, disposing of the need for trimming pointless parcels later.
Method 3: Clipping Tool
Windows clients have got to use the built-in Clipping Apparatus, a flexible utility for capturing screenshots. Basically rummage around for “Clipping Device” within the Windows look bar, open the application, and utilize its instinctive interface to choose particular regions of your screen to capture.
Method 4: Clip & Sketch
If you’re utilizing Windows 10 or a afterward adaptation, you have got an indeed more effective choice called “Clip & Portray.” This apparatus offers a progressed interface and improved explanation highlights, permitting you to alter your screenshots some time recently sparing them.

Method 5: Windows + Shift + S
For exact control over the range you need to capture, utilize the “Windows + Shift + S” alternate route. This opens a clipping menu that empowers you to choose a parcel of your screen and naturally duplicates it to your clipboard, prepared for pasting.
Method 6: Mac: Command + Shift + 3/4
Mac users, fear not – you’ve got your own set of easy routes. Press “Command + Shift + 3” to capture your whole screen or “Command + Shift + 4” to choose a particular range. Squeezing the “Spacebar” after utilizing the last mentioned alternate route permits you to capture a particular window.
Method 7: Mac: Preview App
Mac’s See app gives an excellent built-in screenshot apparatus. Open the app, tap on “File,” and select “Take Screenshot.” You’ll select to capture the whole screen, a particular window, or a user-defined portion.
Method 8: Third-Party Apps
For those looking for progress highlights, third-party applications like Snagit, Greenshot, and LightShot are great choices. These devices offer coordinated captures, looking over screenshots, and built-in altering capabilities, raising your screenshot diversion to another level.
Method 9: Browser Extensions
Frequent web substance capturers can take advantage of browser expansions like “Amazing Screenshot,” accessible for Chrome and Firefox. These expansions engage you to capture and clarify web pages easily, disentangling your investigation and communication processes.
Method 10: Amusement Bar (Windows) and Command + Shift + 5 (Mac)
Gamers and substance makers, take note! Windows’ Amusement Bar and Mac’s “Command + Shift + 5” easy route is custom-made for capturing screenshots and recording screen action, culminating for sharing your in-game accomplishments or making instructional exercise videos.
Conclusion
In a digital scene dominated by visual content, knowing how to take screenshots on your computer may be a principal aptitude. Whether you are a Windows enthusiast or a Mac aficionado, these 10 strategies offer a wide range of options to suit your preferences. From basic keyboard alternate routes to specialized programs, each method has its own strengths, enabling you to capture, alter, and share your screen substance consistently. By mastering these strategies, you will be prepared to explore the advanced world with confidence, capturing minutes and data easily.